In our administration, we don't have new computers or new servers, but we want to optimize our scientific work. We're using it with two devices for scientific work and administration work.

In our administration, we don't have new computers or new servers, but we want to optimize our scientific work. We're using it with two devices for scientific work and administration work.
Microsoft's a good name for legacy support and solutions.
We have our scientific network, and it's run off the university sever, and we need two servers to optimize our scientific work, such as the mathematics work. Then you have to work with Python and Java, and the Microsoft Windows desktop system isn't the best option for this kind of work. Use the Hyper-V as your basic layer, for binding and administration of the systems to the hardware. In the virtualization yo can combined the best of Linux, Unix and Microsoft Windows.
On a scale from one to ten, I would give Microsoft an eight.
We are just exploring the possibilities to see if it was a better alternative to VirtualBox, for running on a Windows host.
I think the setup for the Virtual Network Manager could be improved.
I have only just started using this solution. It's been one to two weeks.
I am using the version with Windows 10 Pro.
It's too early to tell at the moment. We are still new to using Hyper-V.
We have not yet explored this area. At the moment, I am the only user.
I have not contacted technical support.
I am currently using VirtualBox and Hyper-V on different VMs.
The initial setup was straightforward. It was easy to install.
It took an hour to get the on-premises system running.
I completed the setup and implementation.
It's still too early to know if I would recommend it or not.
I am still in the processing phase, so depending on how it goes, we may continue to use this solution. At this point, we intend to use it.
With what I know so far, I would rate this solution a seven out of ten.
We use Hyper-V for production, testing, and development.
It's a core infrastructure solution, so it's not a user-solution. It's for server virtualization. It's actually deployed virtually for other services that need to deploy virtual machines using it.
We plan to keep using this solution in the future.
I have been using this solution since 2008.
Hyper-V is both stable and scalable; however, I also use VMware which I find to be more scalable and stable overall.
The support with Microsoft is great.
We use VMware, but Hyper-V is much cheaper; however, VMware is more robust, more scalable, more agile for us. It was a mix of both because we wanted to be able to see our way through technology skills.
The initial setup was quite easy.
On a scale from one to ten, I would give this solution a rating of seven. If it were a little more flexible and stable, I'd give it a higher rating.
We are using Hyper-V to host a few Linux virtual machines.
The most valuable features are ease of use, and it gets the job done in a straightforward manner.
The management interface is in need of the biggest improvement. There are a few gaps in there when I compare with VMware.
Some additional monitoring features would be helpful.
We have been using Hyper-V for the past four or five years.
We have a few support applications that run on top of this solution, so we just have a handful of people who use it. I would say that there are five or six users.
At this point, we do not have plans to increase usage.
I have not personally been in contact with technical support.
The installation was straightforward and I don't think that we had any major issues there. I think that it took approximately one day to deploy.
The implementation was done by our in-house IT people. We have one system administrator that takes care of maintenance.
For what we use this product for, it is pretty basic and it is good enough for our purposes.
Our main complaint is about the administration interface.
I would rate this solution a seven out of ten.
We use Hyper-V for managing our virtual infrastructure.
The most valuable feature is that it is user-friendly and easy to use. All you have to do is mount the VM and start it.
There is a problem with high-availability if the load is too high.
I have been working with Hyper-V for eight years.
The stability is generally good, although it depends on the size of your workload.
Scalability really depends on how much you want to expand.
The technical support from Microsoft is good and they're able to easily assist you.
The licensing is good for a data center environment.
Hyper-V is a product that I recommend.
I would rate this solution an eight out of ten.
We have installed a domain controller in Hyper-V, also managing arbitrator for SimpliVity. We are using it for HPE SimpliVity.
We have a higher capacity server (specification wise) so there is no need to buy another additional hardware.
Memory size is increased and reduced as per requirement. It's the same disk size we also use.
It should be deployed with OS so there is no need to install OS separately, only select the OS and get it ready.
I've been using Hyper-V for two years.
The primary use case is for testing software.
The most valuable feature is being able to do checkpoints then roll back to the checkpoint because that's what we need to test the software. We test the installation and then we roll it back and retest it.
It's really just a small part of what we do, so I was looking for something that would get the job done and it met all the requirements at very little cost.
It would be nice if they had video acceleration, they got rid of that and VMware has video acceleration. It would be nice to be able to test through video part the Virtual Machine, like you can with VMware, Hyper-V does not let you do that.
I have been using Hyper-V for five years.
It's very stable and very scalable. We're a very small operation, so we really just require one person for maintenance and deployment.
The initial setup is very easy, you just check a couple of checkmarks.
It's included in the windows, so not it's very expensive.
I would rate it an eight out of ten.
Two main x3650M3 servers with 192GB and 96GB RAM. Primary case was Active Directory infrastructure (actually three DC's), file repository, main MS SQL Server and couple of applications servers.
Additionally remote access thru Desktop Services, management (nVision), central AV (ESET), software routers. In short - whole bunch of different servers and different operating systems Windows Server and desktop, different flavours of Linux, even FreeBSD).
Creating virtual machines is really straightforward. Possibility of changing virtual disk size is very helpful. The simplicity of the interface can be confusing because it really provides some advanced options.
I am waiting for improvements in networking and life migration. Some networking settings could be less cryptic.
More than five years.
I have never had any stability problems caused by Hyper-V for over five years.
I am very satisfied with the scalability of Hyper-V. I'm using up to eight virtual machines on single x3650 M3
We previously used VMware, but we switched because Hyper-V is cheaper and delivers the same stability for less money. To be honest for free.
Initial setup was straightforward. It was easy and fast. It took me between a half to an hour for complete deployment. The most complex part is the networking.
In-house. To be precise by myself.
Licensing is fairly easy because Hyper-V itself is free.
Citrix Xen, but this solution has become too expensive.
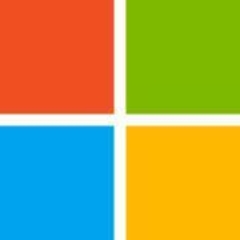

A good product of Microsoft